Want to create DMG files with predefined size, layout, background image, text instruction and volume icon? Want to compress your files and folders as a DMG file on your Mac to save hard drive space? Want to protect your important documents, photos and videos with passwords to avoid being leaked out? Want to burn your data to CD or DVD? Aolor DMG Maker of Mac is the answer.
Jul 17, 2007 How to create a Mac encrypted disk image. Speaking of file encryption, the Hackszine blog walks you through the steps of encrypting a Mac Read more. Sep 18, 2020 Locked.dmg files can be stored on your Mac and anywhere like Dropbox, Google Drive, OneDrive, or on an external drive. Create a New Blank Disk Image File. To create an encrypted disk image.
In this tutorial, you’ll learn how to bundle a group of images, videos, music, documents, files and folders together and create a compressed and encrypted Mac disk image DMG file step by step.
Step 1: Free Download Aolor DMG Maker for Mac
To make custom DMG files on your Mac, first free download and install the Mac DMG creator.
Note: The free trial version of DMG Maker for Mac is available for free download and you can try the full features of this DMG builder for Mac, however, the custom background and license files set will be lost in the created DMG file, and you’re not allowed to burn the added items to CD or DVD. So, to keep your custom contents in the created DMG file and enable the function of burning the imported items to CD and DVD, buy the full version.Step 2: Add items that you wish to pack as DMG
Run the application. Either drag and drop or click the “Add Files” to import the items that you want to compress as a DMG file. Almost all the items on your Mac machine (including folders, movies, music, pictures, documents, applications, pdfs, calendars, address books, emails, archives, disk image files, etc.) are supported.
Step 3 : Customize DMG window size, layout & background
On the right toolbar, there are 3 tabs: 'Window Options', 'DMG Info' and 'Grid'. “Windows Options” tab is the default and it allows you to customize the appearance of the window of DMG file when opened.
Window Position & Size:
Use the “Left” and “Top” spinners to adjust the space between the upper-left corner of the screen and the upper-left corner of the DMG window; use the “Left” and “Top” spinners to specify the size of the DMG window as you wish.
Window Position & Size:
Either select the “Color” radio button to pick a solid color or the “Picture” one to drag and drop a picture as the background of DMG widow.
To make the window background fit the image, click “Fit Image”.
Since lots of pretty background templates are provided in this Mac DMG creator, you can also simply pick one from them: click the “Template” icon on the top toolbar, you’ll enter the “Template” interface, then choose the template you like as the background image.
Of course, you can also import your own background images as templates for convenient future use by clicking the “Add Template” button. Once added, you can choose it from the “My Template” group easily.
In addition, click the “Background” icon on the top toolbar to enter the background panel, and in the panel, you are allowed to add pictures and text instructions to the background image. When all the things are finished, click “OK” to apply the texts and images to the background image. If you want to save it as a background template, choose “OK & Add Template”.

Window Options:
Determine whether to “Show Sidebar”, “Show Status Bar”, “Show Toolbar”, “Show Icon Preview” or “Show Item Info” on the window when the DMG disk image file is opened. Besides, adjust value of the “Text Size”, “Label Position” and “Icon Size” as the default “View Options” of the packed items when the DMG window is opened.
Step 4: Specify position of imported items in DMG window
Highlight and drag the items imported to the proper positions to fit the specified background template. To accurately locate the items, switch to the “Grid” Tab. Under the tab, options of Grid and Scale will help you put the files at the right places easily.
Quickly add symbolic links to “Applications”, “Documents”, “Desktop”, “Downloads”, “Movies”, “Music” and “Pictures”.
Step 5: Set DMG volume options
Switch to the “Volume Options” tab and specify the volume name, volume format and more of the mounted DMG file.
Volume Name:
Specify the volume name and icon that you want to display as the DMG file is mounted.
Disk Format:
Set the file system of the DMG disk image, and “Mac OS Extended” and “Mac OS Extended (Journaled)” are optional. Journaling for the Mac OS Extended (HFS Plus) file system enhances computer availability and fault resilience, which is especially noteworthy for servers. To learn more about “Mac OS Extended (Journaled)”, please visit http://support.apple.com/kb/HT2355.
Finalize Format:
Set the package and compression method that you want to use for the DMG file.
Resize Image:
Manually type in the size of the disk image to shrink it so that its HFS/HFS+ partition can be converted to CD-R/DVD-R format and still be burned.
Encryption:
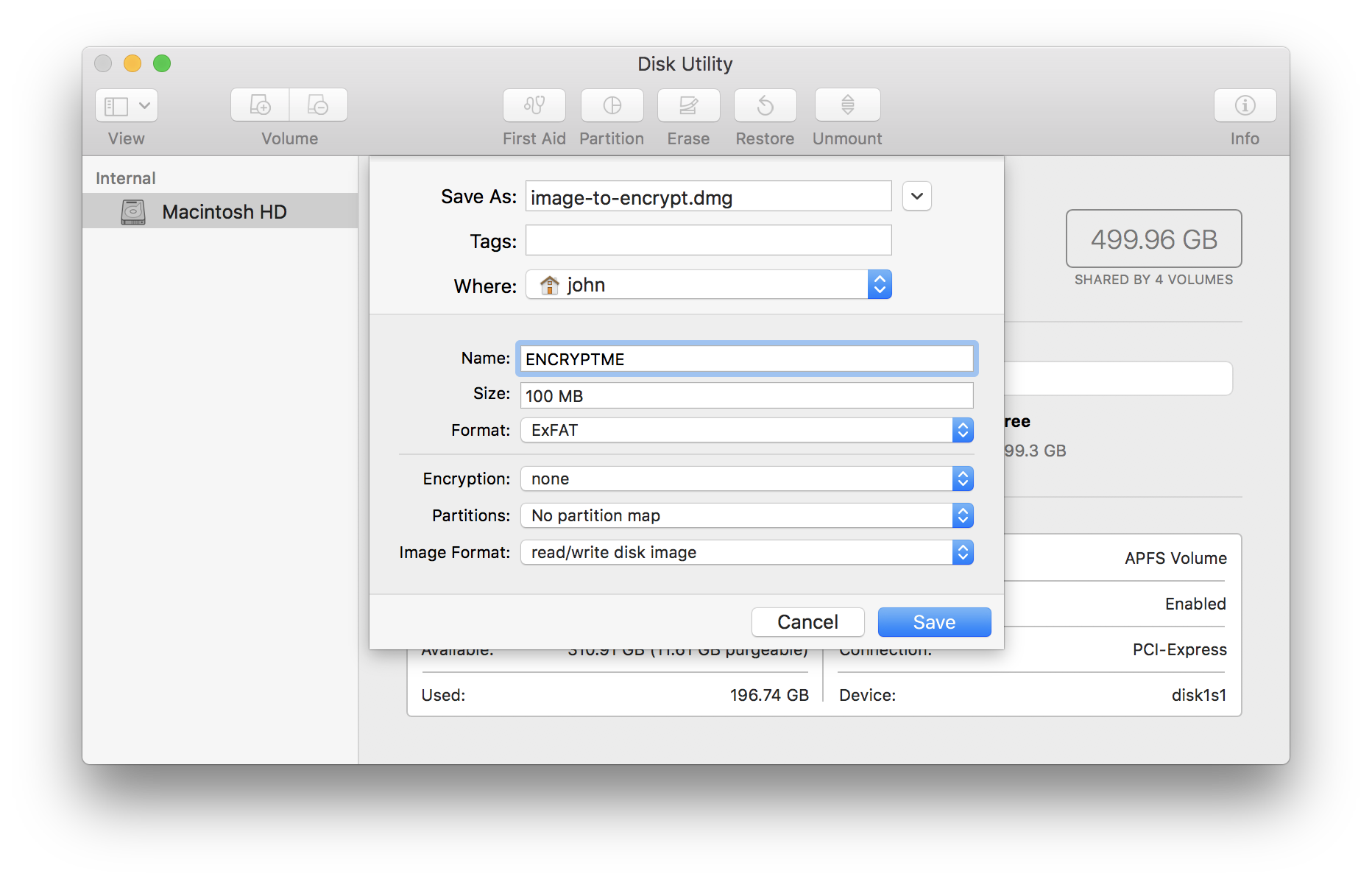
Specify the encryption method and input the key to protect DMG file.
Internet Enabled:
Enable or disable download post-processing (IDME). When enabled, a browser (or Disk Copy 10.2.3+) will 'unpack' the contents: the image's visible contents will be copied into the directory containing the image and the image will be put into the trash with IDME disabled.
Auto-Open:
When the disk image DMG file is double-clicked, the resulting volume will be automatically opened in the Finder.
License File:
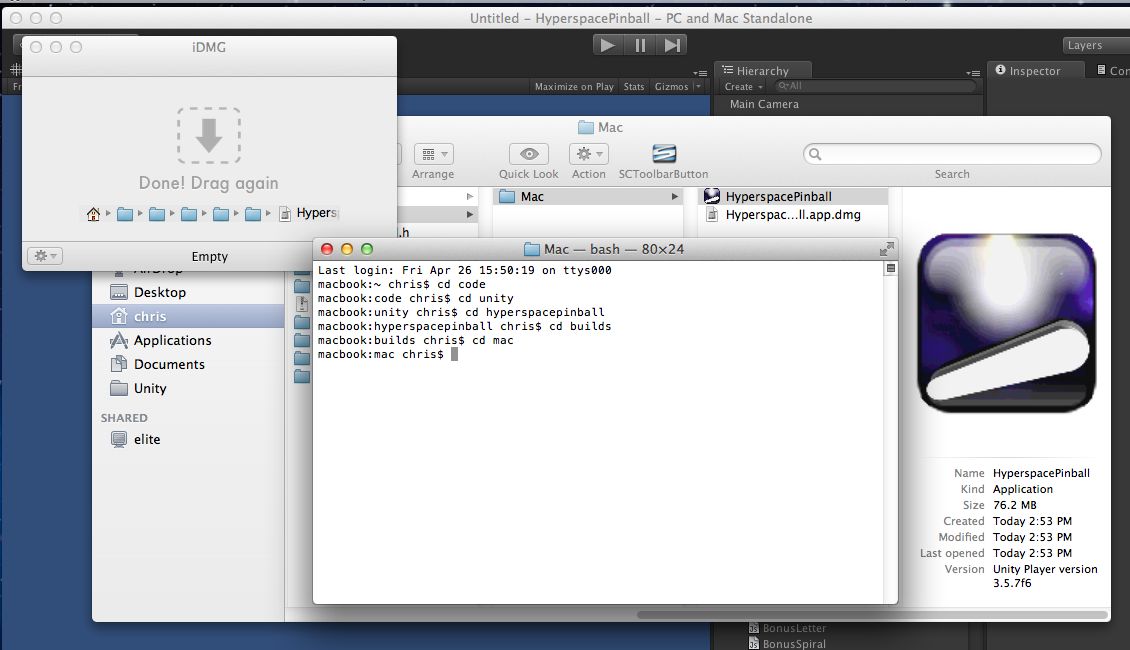
Import text files to set the multi-lingual software license agreement which will appear before the DMG file is mounted. If no localized language is found, the top one on the list will display. It’s especially useful for Mac app developers.
Step 6: Save DMG creation settings for later use (Optional)
Click “File” > “Save as” of the menu bar to save all the operations that you have done to the current DMG-making project as a *.dmgdoc file. To resume the project, just open the DMG maker, go “File” > “Open” to import the .dmgdoc file, then all the things will come back just as the time before the save.
Step 7: Create DMG file or burn data to CD/DVD
Click the “Build” icon to start making DMG image file or hit “Burn” to burn the disk image directly to CD/DVD.
How to create an encrypted disk image on a Mac, as a secure container for files.
The steps here show the basic outline, but Apple change the details with each new version of the Operating System. Take these steps as a guide.
Create An Encrypted Dmg On A Mac - YouTube
- Open Disk Utility found in the Utilities folder (/Applications/Utilities).
- Click the New Image button, or choose New then Blank Disk Image from the Disk Utility File menu.
- Enter a name in the Save As: field. This name is used for the disk image (.dmg) file.
- Change the save destination if you wish to.
- Change the volume name to match the disk image name.
- Select a size for the image file from the Volume Size drop-down menu, or use Custom to set the space you require.
- The default Mac OS X Extended (Journaled) volume format will be correct in most cases, if you wish to change it use the drop-down menu.
- Choose an image format. You can use sparse disk image for a disk image that only uses as much space as it needs, rather than a set amount of space. If you're not sure use the read/write disk image choice.
- From the Encryption: drop-down choose 256-bit AES if available, otherwise choose 128-bit AES to encrypt the image's contents with a password.
- Click the Create button.
- Enter and verify a good password in the dialog window that appears. This password will be saved in your keychain by default, it is recommended that you deselect this. Note: If you forget this password then the files stored within the disk image will be inaccessible.
- Click OK.